Cách cài song song Kali Linux với windows 10 mới nhất
Kali Linux được biết đến là hệ điều hành dành cho lập trình viên hoặc hacker. Với giao diện sử dụng dòng lệnh với bảng lệnh Terminal là đa số. Nên để sử dụng được Kali Linux thì bạn phải có một ít kiến thức kha khá. Trái ngược với Kali Linux thì Windows 10 là hệ điều hành thân thiện hơn. Mọi việc đề có thể sử lý bằng chuột. Hôm nay mình sẽ hướng dẫn bạn cách cài song song Kali Linux và Windows 10.
Nếu bạn đang muốn nghiêng cứu Kali Linux mà vẫn muốn xài luôn cả Windows 10? Bài viết này là dành cho bạn, mình sẽ hướng dẫn cách cài dual boot cả 02 hệ điều hành này. Dual Boot có nghĩa là bạn có thể cài đặt và chạy 02 hệ điều hành trong cùng một ổ cứng. Bài này áp dụng được cho mọi nền tảng Windows 10/8/8.1/7.
Yêu cầu chuẩn bị
Trước khi tiến hành thực hiện thì bạn phải đảm bảo máy tính đáp ứng được một số yêu cầu sau:
- Ổ cứng đã được cài đặt Windows và còn trống ít nhất 10GB.
- Một USB trống có dung lượng tối thiểu là 4GB.
- Cấu hình CPU của máy là Dual-Core hoặc AMD.
- RAM tối thiểu 2GB.
- File cài Kali Linux phiên bản mới nhất (link download trong phần hướng dẫn bên dưới).
- Phần mềm Boot USB Rufus (tải về tại đây).
Hướng dẫn cách cài Kali Linux song song Windows 10
Đầu tiên bạn phải tải về File cài đặt hệ điều hành Kali Linux tại liên kết bên dưới đây. Tải bản 32bit hoặc 64bit tùy bạn lựa chọn, nhưng mình khuyến nghị bạn nên sử dụng bản 64bit sẽ đầy đủ hơn.
Bước 1 – Download bộ cài đặt Kali Linux từ trang chủ
Bản 32bit và 64bit đầy đủ nhất sẽ được hiển thị ở phía trên cùng.
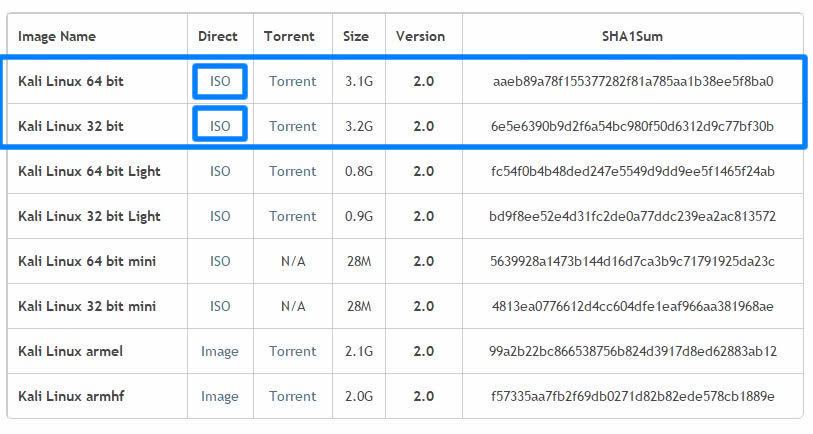
Bước 2 – Boot bộ cài hệ điều hành vào USB bằng Rufus
Trong bước này chúng ta sẽ tiến hành tích hợp bộ cài vào USB bằng Rufus. Nếu bạn chưa có phần mềm Rufus thì có thể tải về tại liên kết dưới đây.
Sau khi tải về thì chúng ta bắt đầu Boot bộ cài đặt hệ điều hành Kali Linux vào USB. Cắm USB vào máy tính (như đã nói ở trên thì USB cần dung lượng tối thiểu là 4GB). Sau khi máy tính nhận USB rồi thì các bạn mở phần mềm Rufus lên và làm theo hướng dẫn dưới đây để Boot bộ cài đặt vào.
Sau khi mở Rufus lên bạn sẽ thấy một giao diện như ảnh dưới đây.
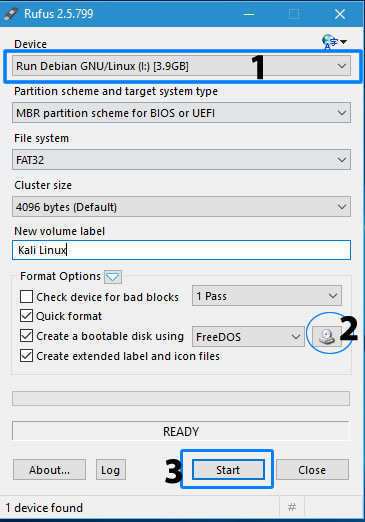
Bước 3 – Tiến hành Boot bộ cài đặt Kali Linux vào USB
Mình sẽ giải thích lần lượt từng bước tương ứng với các số được đánh dấu trong ảnh trên.
- Ở số (1) là nơi chọn ổ cứng mà bạn muốn sử dụng. Hãy chọn vào USB của bạn để Boot Kali Linux vào đó.
- Tiếp theo, tại số (2) là nơi chọn nguồn để Boot. Bạn chỉ cần dẫn đến File .iso cài đặt Kali Linux mà bạn đã tài về lúc nãy tại trang chủ của Kali Linux.
- Cuối cùng là ấn vào nút Start ở bước số (3) để bắt đầu Boot bộ cài vào USB.
Bây giờ bạn hãy ngồi chờ đến khi quá trình Boot diễn ra hoàn thành. Sau khi hoàn thành quá trình Boot thì nhấp vào nút đóng để thoát khỏi cửa sổ Rufus. Bây giờ USB đã được biến thành đĩa cài hệ điều hành Kali Linux.
Ngoài việc cài đặt Kali Linux bằng Windows, bạn cũng có thể sử dụng USB khởi động này để khởi động Kali. Nghĩa là có thể chạy Kali mà không cần cài đặt nó nhưng sẽ bị giới hạn một số tính năng và chức năng.
Bước 4 – Tạo một phân vùng riêng trên ổ cứng để cài đặt Kali Linux
Bây giờ hãy mở giao diện quản lý ổ đĩa Disk Management được tích hợp sẵn trên Windows 10. Bằng cách ấn tổ hợp phím Windows + R và chạy lệnh
diskmgmt.msc. Sau khi chạy lệnh thì cửa sổ Disk Managerment sẽ hiển thị ra như ảnh dưới đây.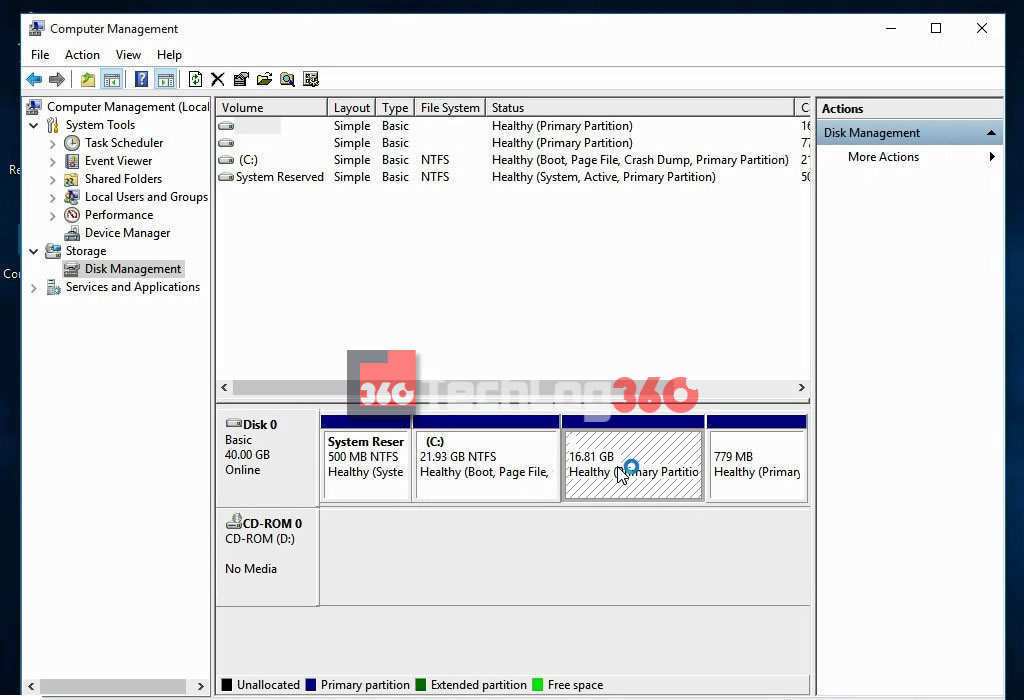
Tạo một phân vùng mới có kích thước khoảng 15-20GB tối thiểu bằng cách thu hẹp một ổ đĩa hiện có trên máy của bạn. Ở đây, mình tạo ra một phân vùng mới có kích thước 17GB (Phần được gạch chéo màu xám). Trước khi tiếp tục, nhớ tắt tùy chọn Khởi động an toàn (Secure Boot) và khởi động nhanh (Fast Boot) trong BIOS.
Bây giờ khởi động lại PC/ Laptop của bạn và đi đến giao diện BOOT bằng cách ấn tổ hợp phím tương ứng. Mỗi dòng máy sẽ có phím tắt khác nhau, mình sử dụng máy Dell nên phím tắt sẽ là F12 khi khởi động. Sau khi vào giao diện Boot rồi thì chọn vào khởi động với USB của bạn để truy cập File cài đặt.
Bước 5 – Cài đặt hệ điều hành Kali Linux

Có nhiều tùy chọn khác nhau để cài đặt Kali Linux.
Hãy chọn Graphic Install để bắt đầu với chức năng cài đặt hệ điều hành thông qua giao diện trực quan.
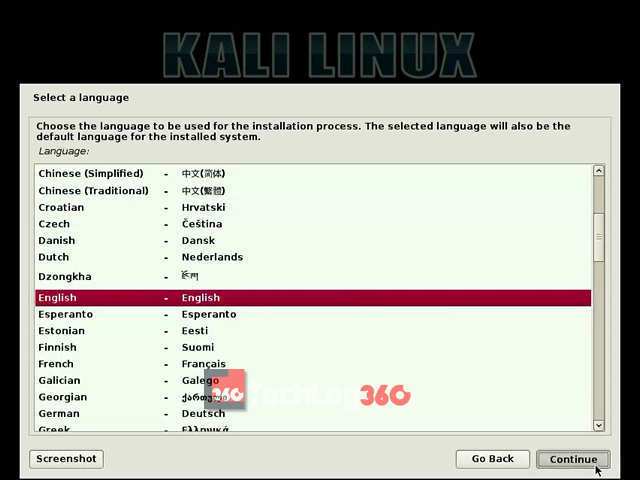
Tiếp theo là chọn ngôn ngữ cho hệ điều hành rồi ấn Continue.
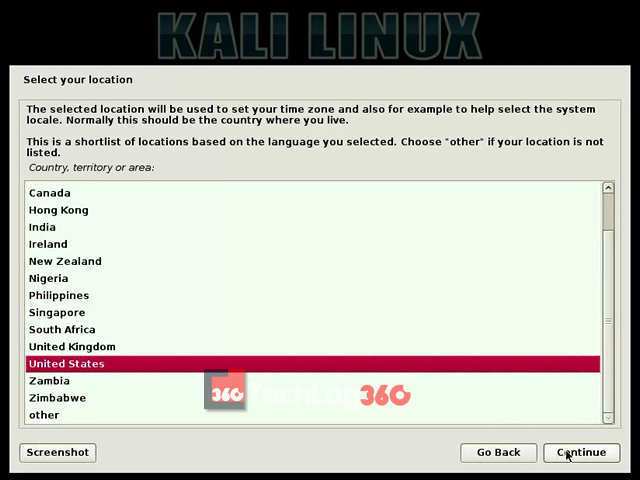
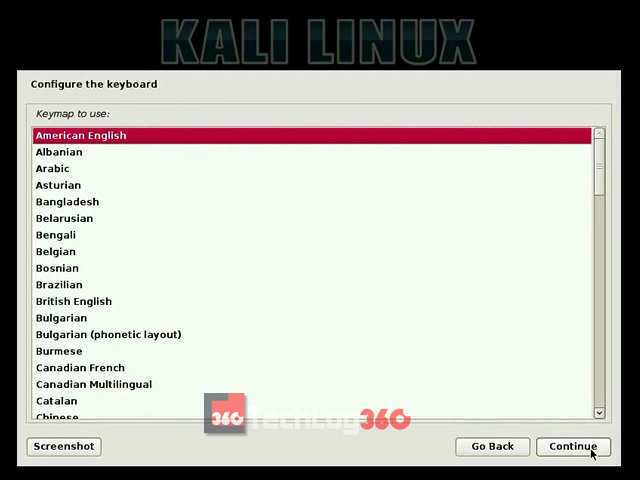
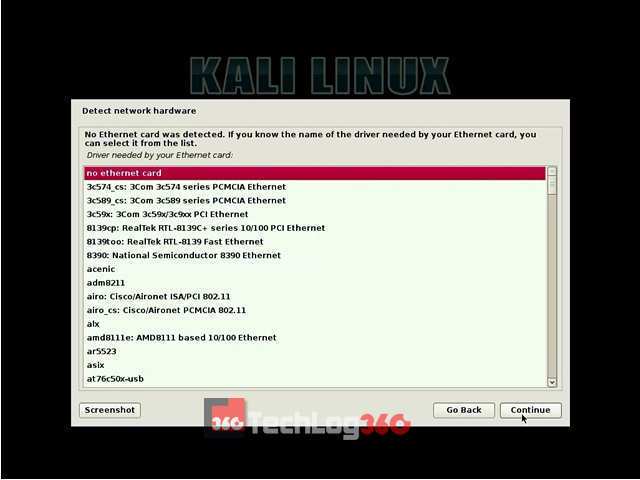 Bước tiếp theo đặt cấu hình IP. Bạn có thể cấu hình mạng tự động hoặc thủ công. Mình sẽ ấn Continueluôn.
Bước tiếp theo đặt cấu hình IP. Bạn có thể cấu hình mạng tự động hoặc thủ công. Mình sẽ ấn Continueluôn.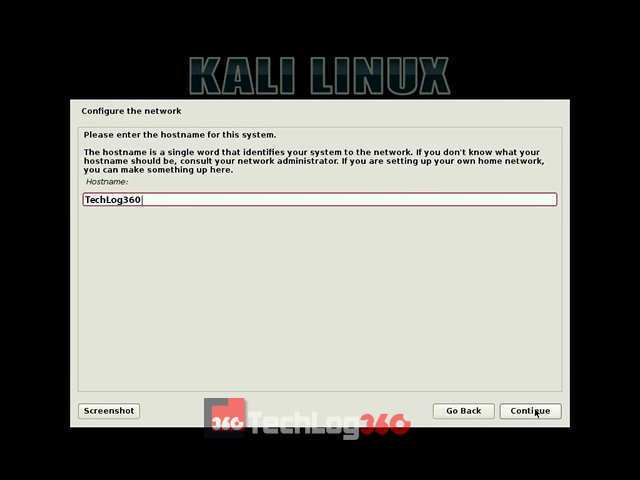
Bây giờ cài đặt sẽ yêu cầu một Tên máy chủ.Đặt bất kỳ tên nào bạn muốn vì là tên người dùng trên máy tính của bạn.
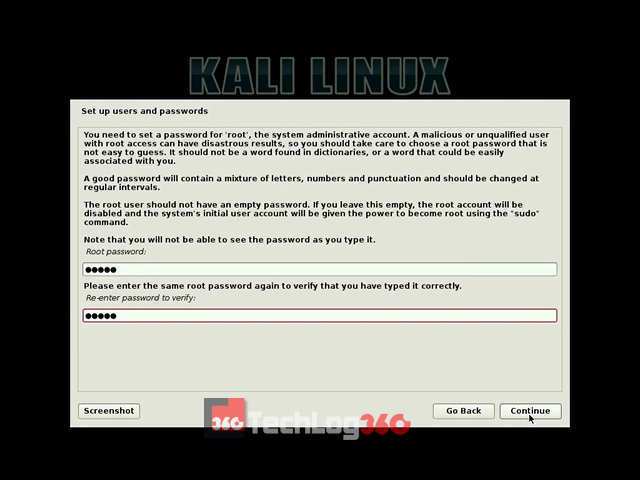
Trong bước này, bạn phải nhập mật khẩu bảo vệ máy tính.Sau khi nhập mật khẩu bảo vệ cho tài khoản quản trị rồi thì tiếp tục nhấp vào Continue.
Xứ lý phân vùng và cài đặt hệ điều hành Kali Linux vào phân vùng đã chọn
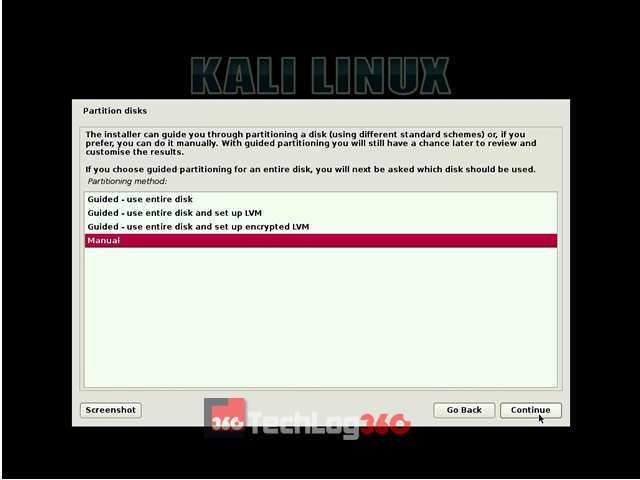
Bước này là bước chọn phân vùng để cài đặt, chúng ta sẽ làm thủ công để chọn.
Chọn vào Manual và ấn Continue.
Chọn vào Manual và ấn Continue.
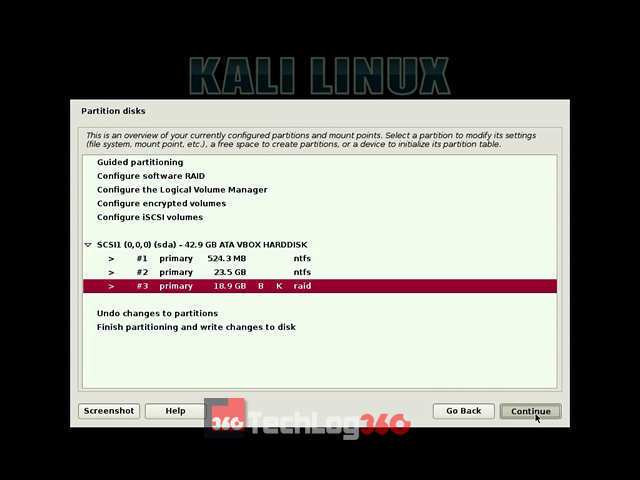
Lúc này chúng ta sẽ chọn phân vùng mà lúc nãy chúng ta chừa ra để cài đặt. Chon xong thì ấn Continue.
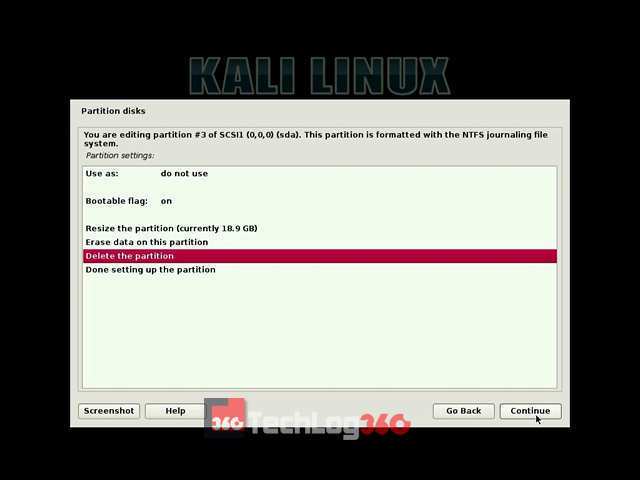
Ở bước này bạn chọn vào Delete the Partition.
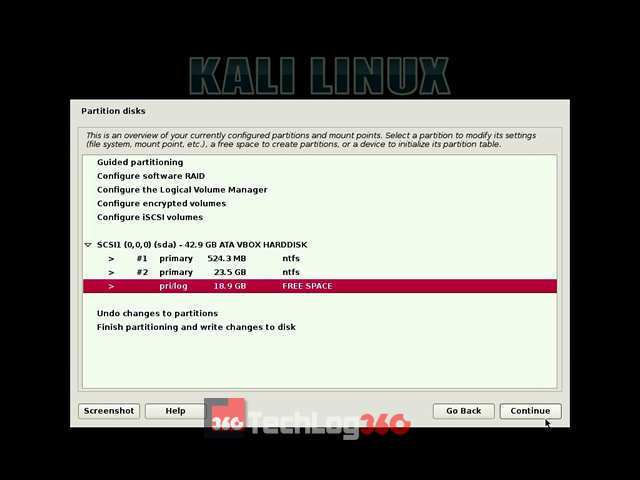
Sau khi delete patition thì bạn sẽ thấy phân vùng đã chọn lúc nãy chuyển thành FREE SPACE như ảnh trên.
Chọn vào và ấn Continue.
Chọn vào và ấn Continue.
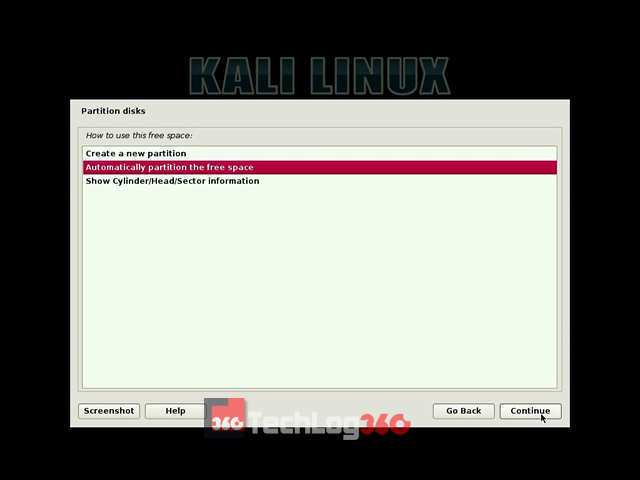
Tại bước này bạn chọn Automatically… để nó tự động cài đặt vào phân vùng đó.
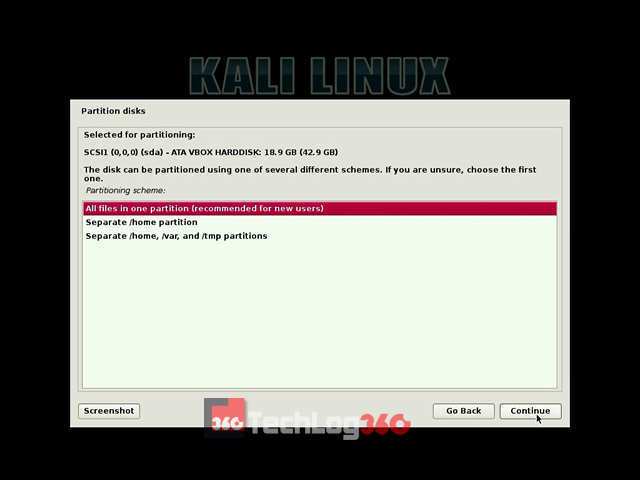
Tiếp tục chọn All File in one partition để nó cài đặt mọi thứ vào phân vùng đó.
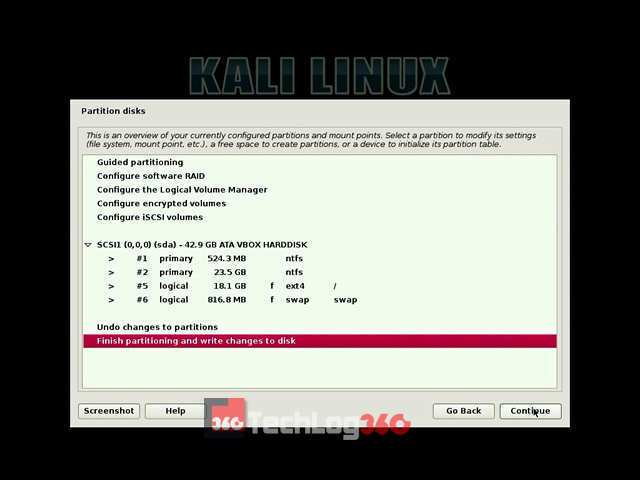
Bước cuối cùng là chọn Finish patitioning and write changes to disk để hoàn thành thiết lập và bắt đầu cài.
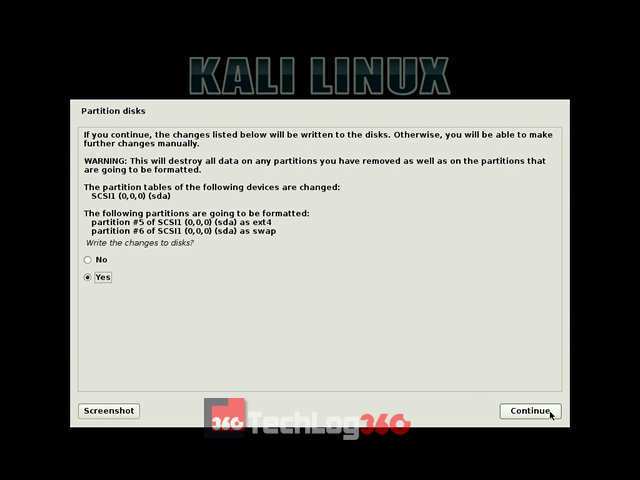
Lúc này sẽ có một bảng thông báo hiện ra và bạn hãy chọn Yes sau đó ấn Continue.
Bây giờ Kali sẽ bắt đầu quá trình cài đặt. Đợi 10-15 phút để hoàn tất quá trình cài đặt.
Bây giờ Kali sẽ bắt đầu quá trình cài đặt. Đợi 10-15 phút để hoàn tất quá trình cài đặt.
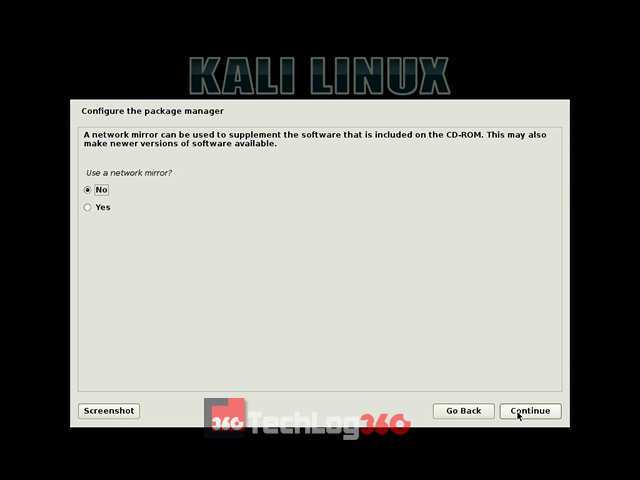
Trong quá trình cài đặt, nó sẽ hỏi mirror internet… Cài đặt này là tùy chọn cập nhật. Vì vậy, mình khuyên bạn nên chọn No ngay bây giờ. Sau khi cài đặt xong thì bạn có thể kích hoạt nó sau cũng được.
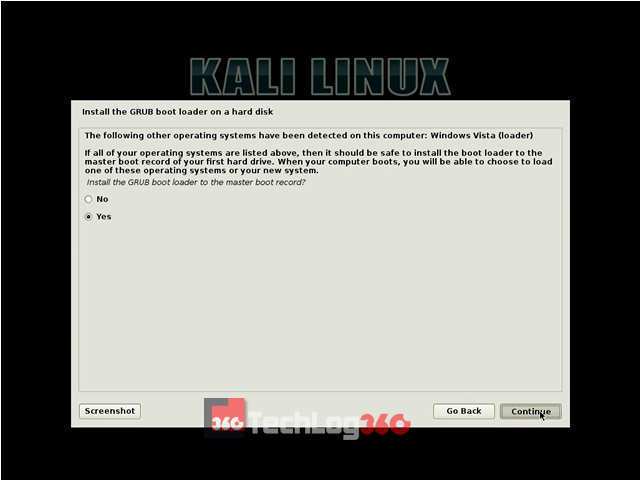
Chọn Yes và ấn Continue.
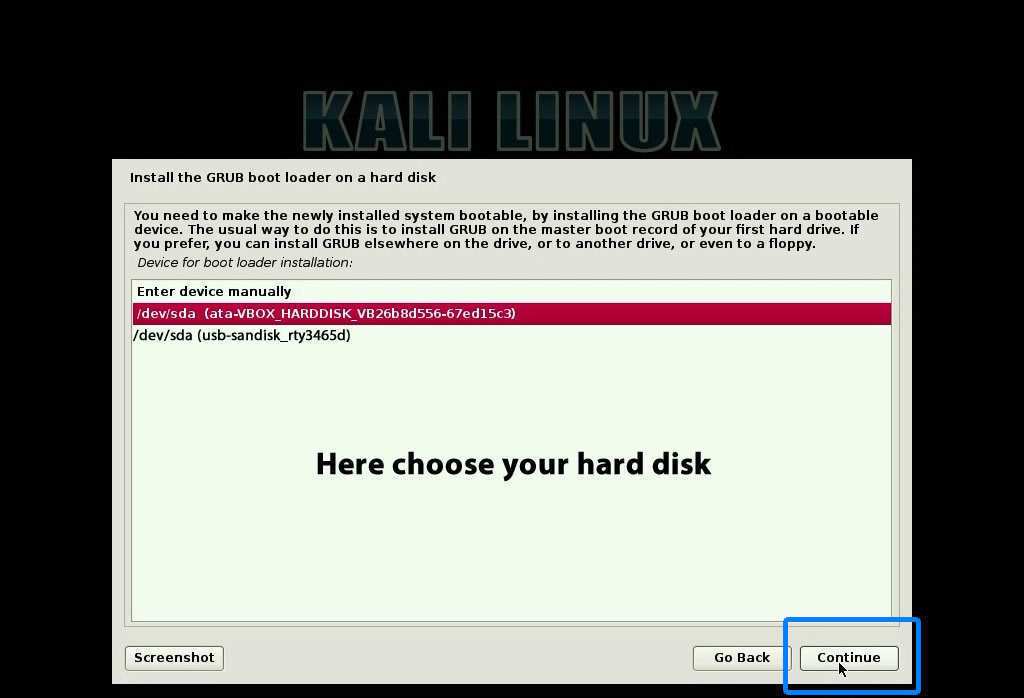
Sau khi bạn cho phép cài đặt GRUB thì nó sẽ hỏi nơi cài đặt.
Lúc này bạn chọn vào tùy chọn thứ 2 như trong ảnh trên rồi ấn Continue nhé.
Lúc này bạn chọn vào tùy chọn thứ 2 như trong ảnh trên rồi ấn Continue nhé.
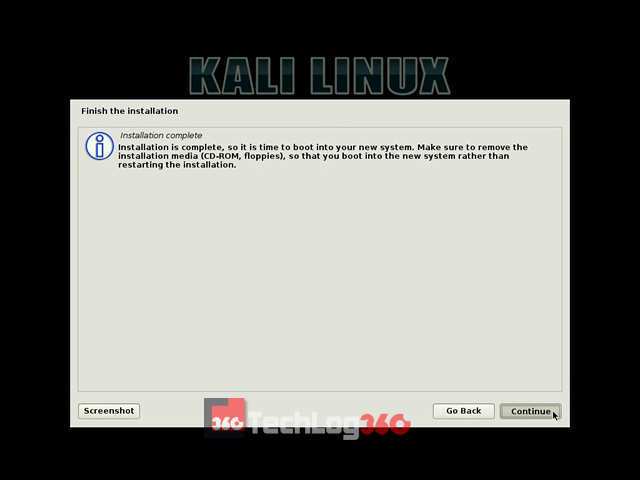
Tới bước này thì bạn ấn Continue để hoàn thành quá trình cài đặt.
Bước 6 – Hoàn thành cài đặt Kali Linux
Bây giờ bạn hãy khởi động lại máy tính và rút USB ra khỏi máy. Khi khởi động, bạn có thể thấy GRUB Loader của Kali Linux. Bây giờ chúng ta có thể lựa chọn sử dụng 01 trong 2 hệ điều hành có sẵn trên máy.
- Bạn có thể chọn Kali GNU / Linux để khởi động và sử dụng hệ điều hành Kali Linux mới.
- Chọn Windows Recovery Environment để khởi động và sử dụng Windows 10.
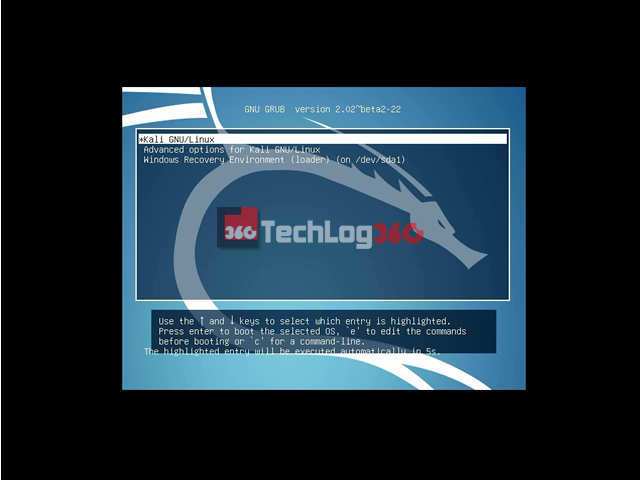
Nếu cài xong Kali Linux mà không khởi động được Windows 10 thì hãy thực hiện Repair Windows. Lúc đó cả 02 hệ điều hành đều sẽ được Boot vào ổ cứng của bạn. Dưới đây, là một số cách khắc phục lỗi khác có thể hữu ích cho bạn trong quá trình cài song song.
Xử lý lỗi xác thực gây ra lỗi sau khi cài đặt song song Kali Linux
Đôi khi, ngay cả sau khi cài đặt thành công Kali Linux, nhiều người dùng không đăng nhập vào Kali lần đầu tiên. Vấn đề họ phải đối mặt là xác thực. Nghĩa là nhập đúng tên người dùng và mật khẩu nhưng vẫn không vào được hệ điều hành. Đừng lo lắng !! Chúng ta sẽ có cách giải quyết như sau.
Khi Kali Linux yêu cầu bạn nhập Tên người dùng lần đầu tiên, không cần nhập Tên người dùng bạn đã cung cấp trong khi cài đặt. Thay vào đó, chỉ cần gõ “root” trong trường username và sau đó nhập mật khẩu là “toor“. Nếu mật khẩu đó không hoạt động, hãy nhập mật khẩu bạn đã đặt trong khi cài đặt là được.
Xử lý vấn đề thiếu GRUB trong Kali Linux
Một số bạn có thể gặp một vấn đề liên quan về GRUB. Cụ thể là sau khi cài đặt Kali Linux họ không thể khởi động vào Windows. Điều này là do thiếu trình tải GRUB. Vì vậy, để giải quyết vấn đề này thì bạn phải cài đặt lại menu GRUB để nó có thể phát hiện Windows.
Hãy vào thẳng hệ điều hành Kali Linux sau đó mở bảng lệnh Terminal và gõ lệnh như sau:
Xử lý vấn đề cài đặt Kali Linux nhưng PC trực tiếp vào thẳng Windows
Vấn đề lúc này là mặc dù sau khi cài đặt thành công Kali. Nhưng mỗi lần PC khởi động thì đều tự động vào Windows mà không hiển thị GRUB cho bạn chọn lựa hệ điều hành. Dưới đây là một số giải pháp mình đưa ra có thể giúp được cho bạn.
- Khởi động đầu tiên với USB Kali của bạn
- Chọn tùy chọn Live để khởi động vào chế độ Kali Live.
- Mở cửa sổ Terminal.
Thêm Kali Linux vào Windows Boot Manager bằng EasyBCD
Đôi khi vì một số lý do Kali Linux sẽ không khởi động sau khi cài đặt và mở Windows. Nếu bạn đã thử các giải pháp trên và vẫn chưa giải quyết được vấn đề. Có lẽ phương pháp dưới đây sẽ giúp bạn thêm bộ tải khởi động Kali Linux.
Thay vì cài đặt bộ nạp khởi động GRUB, chúng ta sẽ thêm mục khởi động Kali Linux vào trình quản lý khởi động Windows của chúng ta. Để làm được việc này thì mình khuyên bạn nên sử dụng sự trợ giúp của một phần mềm có tên là EasyBCD. Tải miễn phí tại liên kết dưới đây !!
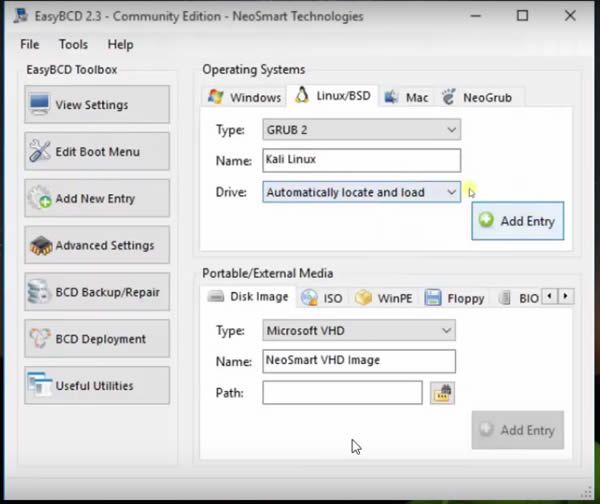
Mở EasyBCD và chuyển đến tab Linux/BSD. Sau đó chọn vào tùy chọn Add Entry.
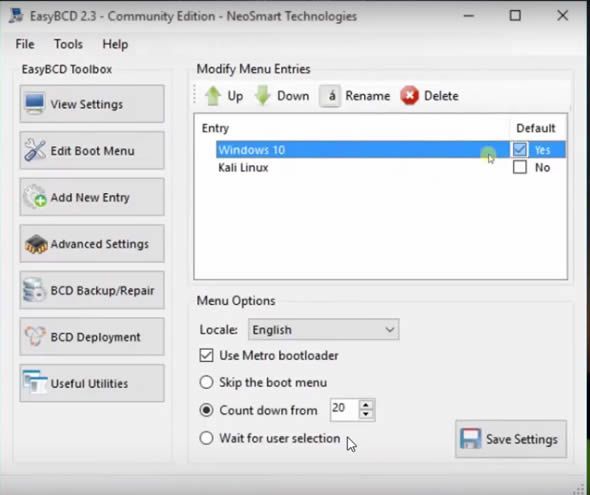
Bây giờ bạn phải đặt Windows 10 làm hệ điều hành mặc định. Để hệ thống của bạn khởi động trực tiếp vào Windows trong khi khởi động. Vào Edit Boot Menu và check vào nút Yes của Windows 10 để đặt nó làm mặc định. Cuối cùng nhấn nút Save settings. Sau đó khởi động lại PC và khởi động vào Kali sau.
Cách cài song song Kali Linux với windows 10 mới nhất
![]() Reviewed by Unknown
on
11/14/2018 11:25:00 PM
Rating:
Reviewed by Unknown
on
11/14/2018 11:25:00 PM
Rating:













No comments: