Cách kết nối hai hoặc nhiều màn hình trên Windows 10
Có nhiều trường hợp bạn cần kết nối 2 hoặc nhiều màn hình trên Windows 10 để hiển thị. Đa số là trường hợp chơi game để nhìn map cho dễ hơn, hoặc các nhà thiết kế cần thêm không gian màn hình để dễ sáng tạo. Sử dụng hai hoặc nhiều màn hình sẽ hổ trợ bạn nhiều hơn trong việc quan sát. Ví dụ: bạn có thể sử dụng nhiều tab trên máy tính để bàn một cách hiệu quả. Xem nội dung đa phương tiện trên nhiều màn hình cũng làm cho trải nghiệm tổng thể hấp dẫn hơn.
Trong bài viết này, AnonyViet sẽ hướng dẫn cách thiết lập một màn hình thứ hai cho Windows 10. Một khi bạn đã quen với việc thiết lập một màn hình kép, bạn sẽ dễ dàng thiết lập thêm nhiều màn hình hơn nửa cho Windows 10.
Cách chia 2 màn hình hoặc nhiều màn hình trên Windows 10
Bước 1: Kết nối 2 màn hình vào Cổng Video
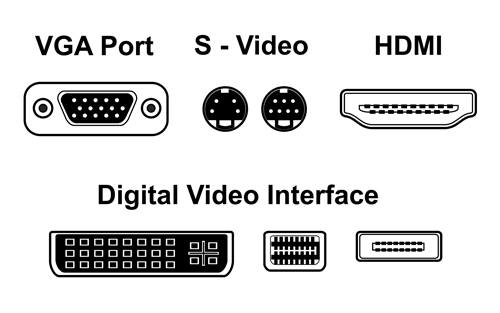 Để thiết lập màn hình thứ hai, trước tiên hãy tìm cổng Video trên máy tính của bạn. Máy tính để bàn thường đi kèm với một cổng VGA ở sau thùng máy (case). Mặt khác, một cổng video laptop thường nằm ở hai bên.
Để thiết lập màn hình thứ hai, trước tiên hãy tìm cổng Video trên máy tính của bạn. Máy tính để bàn thường đi kèm với một cổng VGA ở sau thùng máy (case). Mặt khác, một cổng video laptop thường nằm ở hai bên.
Bây giờ bạn cần có đầu nối VGA/cáp HDMI/DVI hoặc cáp Display Port. Nếu PC của bạn và màn hình thứ hai có cổng video không tương thích, bạn có thể sử dụng bộ chuyển đổi cáp video như VGA-to-HDMI hoặc Apple Display Adapter (cho MacBook).
Điều quan trọng là Card màn hình (Card Video) của bạn phải có 2 cổng kết nối. 1 cổng dùng cho màn hình 1, 1 cổng dùng cho màn hình 2. Trong trường hợp Card màn hình của bạn chỉ có 1 cổng, bạn cần mua thêm bộ chia cổng kết nối.
Bước 2: Chọn chế độ hiển thị
Rất may, Windows 10 đã đi kèm với một loạt các thiết lập để sử dụng 2 màn hình. Khi bạn đã kết nối màn hình, bước tiếp theo là thay đổi một vài cài đặt hiển thị.
Trước hết, bạn cần quyết định loại chế độ hiển thị nào bạn muốn xem trên màn hình thứ hai. Windows 10 có bốn cài đặt hiển thị có thể được truy cập bằng cách nhấn [Windown + P] trên bàn phím. Ngoài ra, bạn có thể nhấn [fn + F8] trên laptop.
Các loại chế độ hiển thị trong Windows 10 để cài đặt màn hình đôi
- PC Screen Only – Tắt màn hình thứ hai
- Second Screen Only – Tắt màn hình chính
- Duplicate – Màn hình chính và màn hình thứ 2 hiển thị giống nhau
- Extend – Mở rộng phần hiển thị cho màn hình thứ 2.
Chế độ hiển thị “Extend” là điều mình mong muốn nhắc đến ở bài này. Windows 10 kết hợp cả hai màn hình để đưa ra độ phân giải tối đa cho màn hình phụ. Không gian làm việc của bạn sẽ được rộng ra gấp đôi, nhưng độ phân giải vẫn đảm bảo tốt nhất.
Ví dụ: Nếu màn hình chính của bạn có độ phân giải 1920 x 1080 và màn hình phụ có độ phân giải 2560 x 1140, khi sử dụng “Extend”, bạn sẽ đạt được độ phân giải 4480 x 1440 trên màn hình mới.
Sẽ lý tưởng hơn nếu cả 2 màn hình có chung độ phân giải, để tránh bất kỳ loại nội dung nào bị che khuất do không cùng độ phân giải.
3. Thay đổi cài đặt hiển thị khi sử dụng nhiều màn hình trên Windows 10
Khi bạn đã quyết định loại chế độ hiển thị nào cần hiển thị, bước tiếp theo là thay đổi cài đặt hiển thị cho màn hình phụ (Chỉ khi cần thiết).
Để thiết lập việc hiển thị ở màn hình thứ 2, bạn vào chức năng Change Display Settings trong Settings của Windows. Nếu bạn có 2 màn hình thì click vào “2“. Hoặc click vào Detect để Windows tự tìm kiếm màn hình cho bạn.
Bây giờ, tất cả các thay đổi đối với cài đặt hiển thị Windows 10 sẽ được áp dụng trên màn hình thứ hai. Nếu bạn đang sử dụng Windows 10 ver 1809mới nhất, bạn có thể thực hiện các thay đổi sau:
Tăng kích thước văn bản, độ phân giải và hướng hiển thị
Nếu bạn hình bạn có kích thước lớn, thì nên tăng kích thước văn bản lên 125% cho dễ nhìn, nếu cảm thấy 100% hiển thị chữ quá nhỏ. Bạn có thể chỉnh độ phân giải cho phù hợp với màn hình ở mục Resolution.
Cuối cùng, có cài đặt “Hướng”, nơi bạn có thể chọn loại hướng bạn muốn xem trên màn hình thứ hai. “Landscape”, “Portrait”, “Landscape (flipped)”, “Portrait (flipped)” là bốn loại hướng bạn sẽ thấy trong phần cài đặt. Ở cuối trang, bạn lại có tùy chọn chuyển đổi chế độ hiển thị.
Ẩn thanh Taskbar ở màn hình thứ 2
Để ẩn Thanh tác vụ trên màn hình thứ hai, nhập “Taskbar Settings” trong Windows Search. Chuyển sang cột “Multiple Displays”> Tắt các cài đặt “Show Taskbar on all displays”.
Cách trình chiếu màn hình máy tính lên Tivi
Màn hình tivi hoạt động không khác gì màn hình máy tính. Chỉ khác 1 chút là tivi lớn hơn và không nên ngồi gần. Hầu hết các TV đều có một lỗ cắm HDMI, bạn chỉ cần kết nối 2 đầu cáp HDMI giữa máy tính và tivi. Phần thiế lập của các bước giống ở hướng dẫn ở trên.
Hy vọng bài viết này đã giúp trong việc kết nối nhiều màn hình trên Windows 10. Cảm thấy như thêm một cái gì đó; chia sẻ bình luận của bạn dưới đây.
Cách kết nối hai hoặc nhiều màn hình trên Windows 10
![]() Reviewed by Lê Quốc Dũng ✓
on
12/08/2018 10:54:00 PM
Rating:
Reviewed by Lê Quốc Dũng ✓
on
12/08/2018 10:54:00 PM
Rating:


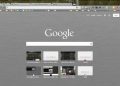
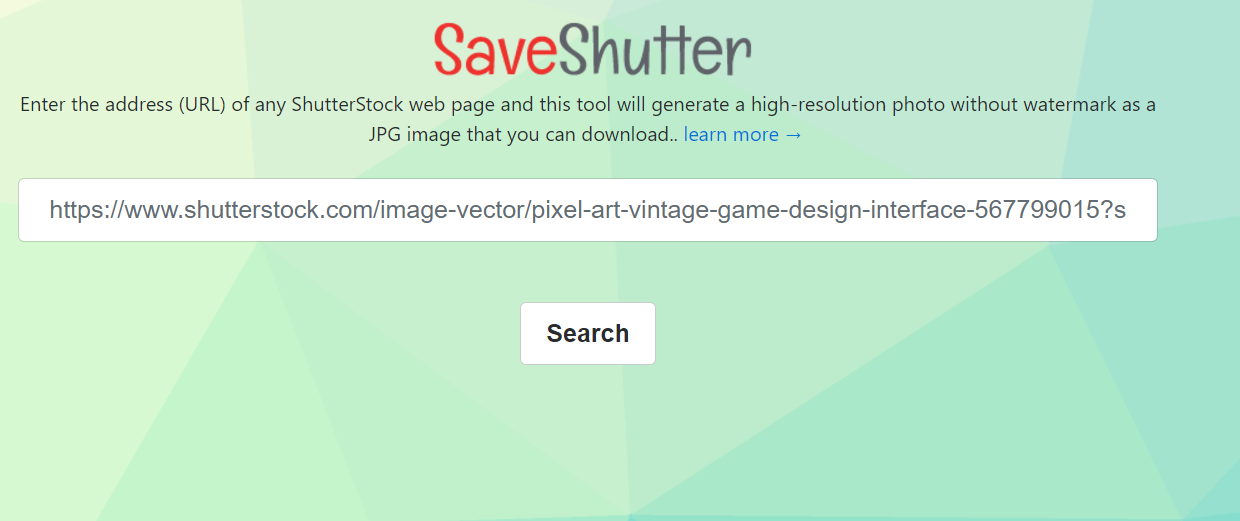

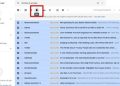

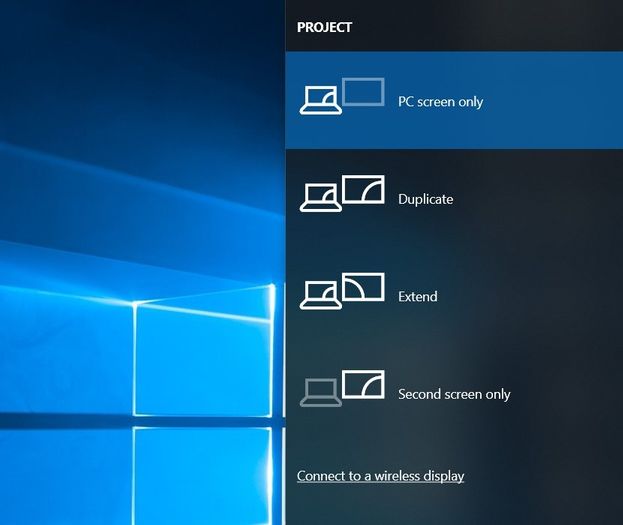
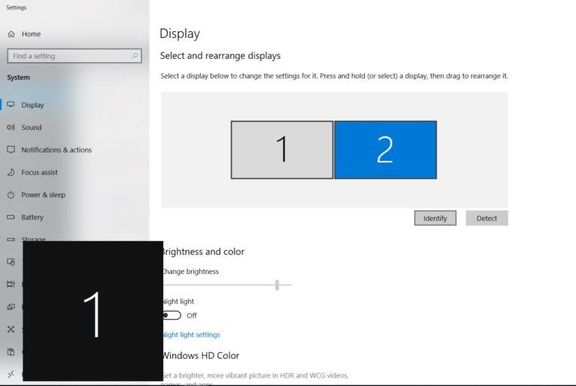
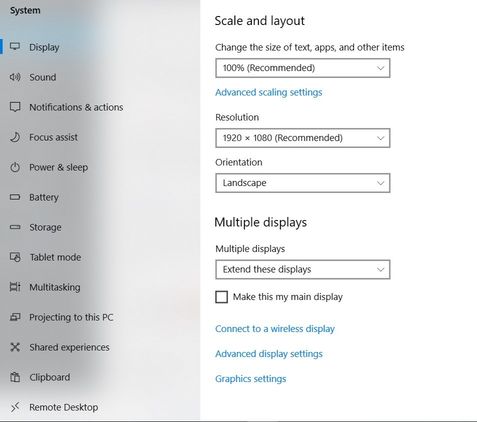
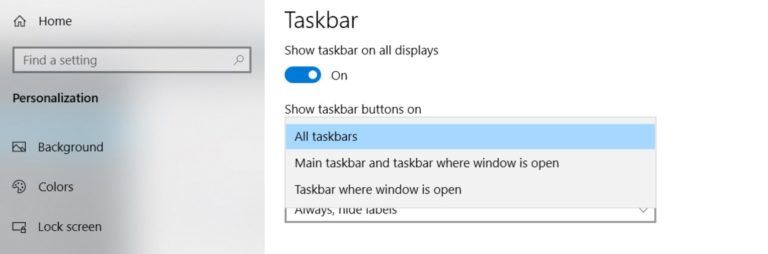












No comments: