Hướng dẫn đặt Password cho USB để bảo vệ dữ liệu
Ngày nay USB là vật dụng không thể thiếu đối với nhiều người. Sự ra đời của USB gần như thay thế đĩa CD/DVD vì khả năng lưu trữ lớn, và nhỏ gọn. Giá thành của USB hiện nay cũng tương đối rẽ, do đó được ưa chuộng. Bạn thường lưu trữ các dữ liệu quan trọng vào USB để dự phòng. Hoặc sử dụng USB để di chuyển dữ liệu giữa các máy tính với nhau. Nhưng ít ai quan tâm đến việc bảo mật dữ liệu trong USB. Vì mang đặc tính nhỏ gọn, nên rất dễ bị lấy cắp và lộ lọt dữ liệu ra ngoài. AnonyViet sẽ hướng dẫn cho bạn đặt Password cho USB.
Với cách này, bạn sẽ có thể mã hóa USB ủa mình và bảo vệ dữ liệu không bị xâm nhập trái phép bởi bất kỳ người nào.
Sử dụng BitLocker có sẵn của Windows
BitLocker là tính năng có sẵn từ Windows 7 trở đi giúp bạn mã hóa dữ liệu bằng Password. BitLocker không chỉ được sử dụng để mã hóa các ổ đĩa cứng có sẵn mà còn được sử dụng tốt cho việc bảo vệ dữ liệu trên USB. Bạn chỉ cần thực hiện vài thao tác đơn giản dưới đây:
Bước 1: Cắm USB vào máy tính, click phải chuột vào ổ đĩa USB chọn Turn on BitLocker.
Bước 2: Check vào Use password to protect the drive, và đặt Password cho USB. Bạn nên ghi Password vào sổ tay để ghi nhớ, nếu quên Password sẽ không có cách nào khôi phục lại dữ liệu.
Bước 3: Bạn nhấn Next và Next, đến phần sao lưu Key phục hồi. Ở đây này sẽ cứu cánh cho bạn nếu lỡ quên Password để mở BitLocker. Bạn có thể lựa chọn sao lưu Key 3 bằng cách:
- Save vào tài khoản Microsoft
- Save file Key phục hồi vào máy tính
- In ra giấy
Bước 4: Tới đây thì quá trình mã hóa dữ liệu sẽ bắt đầu. Tùy thuộc vào số lượng dữ liệu nhiều hay ít, thời gian mã hóa sẽ lâu hay nhanh. Và bây giờ USB sẽ được bảo vệ bằng Password của bạn.
Sử dụng DiskCrytor để đặt Password cho USB
DiskCryptor là một giải pháp mã hóa mở cung cấp mã hóa cho tất cả các phân vùng đĩa, bao gồm cả phân vùng hệ thống. Điểm mạnh của DiskCryptor là hoàn toàn miễn phí, và hổ trợ tạo đĩa CDLive trước khi mã hóa.
Bước 1. Bạn cần mở sau khi cài đặt và sau đó nhấp vào ổ USB từ giao diện. Click chọn “Encrypt” để mã hóa.
Bước 2. Một cửa sổ hiện lên và yêu cầu bạn chọn quy trình mã hóa. Bạn nên để mặc định và click vào Next.
Bước 3. Trên các cửa sổ tiếp theo, bạn cần đặt Password cho USB. Để bảo đảm! Bạn nên đặt một mật khẩu mạnh và sau đó nhấp vào OK để bắt đầu mã hóa.
Bước 4. Sau khi quá trình mã hóa hoàn tất, nhấp vào ổ USB và sau đó click vào Mount.
Vậy là xong! Bây giờ mọi người dùng cần nhập mật khẩu để xem nội dung bên trong Ổ USB.
Wondershare USB Drive Encryption
Wondershare USB Drive Encryption là một công cụ được tạo ra để mã hóa dữ liệu bí mật được lưu trữ trong các thiết bị di động USB. Mã hóa ổ đĩa USB của Wondershare là một công cụ được tạo ra để mã hóa dữ liệu bí mật được lưu trữ trong các thiết bị di động USB. Nói cách khác, bạn sẽ không phải lo lắng về lộ dữ liệu ngay cả USB đã bị đánh cắp hoặc thất lạc. Chương trình này rất dễ sử dụng và bảo vệ mật khẩu cần một vài bước. Dữ liệu được bảo vệ có thể dễ dàng truy cập từ bất kỳ máy tính nào, không cần cài đặt phần mềm bổ sung. Ngoài ra, giao diện đơn giản và trực quan cung cấp tất cả thông tin đĩa rõ ràng.
Bước 1: Bạn cần Download Wondershare USB Drive Encryption và cài đặt.
Bước 2: Bạn mở phần mềm lên, gắn USB vào máy tính. Trên giao diện, chọn ổ đĩa cần mã hóa. Click vào nút Install để bắt đầu mã hóa dữ liệu
Bước 3: đặt Password cho USB bằng cách nhập Username và Password để bảo vệ dữ liệu trên USB của bạn. Sau đó click OK. Như vậy Bạn đã hoàn thành việc bảo vệ USB của mình bằng mật khẩu.
Như vậy, với vài bước đơn giản bạn có thể bảo vệ dữ liệu nhạy cảm trên USB của mình. Việc bảo mật luôn quan trọng không bao giờ hết. Do đó đừng chủ quan khi lưu trữ dữ liệu lên USB. Bạn nên có phương án dự phòng là lưu trữ lên Cloud sẽ an toàn hơn.
Hướng dẫn đặt Password cho USB để bảo vệ dữ liệu
![]() Reviewed by Lê Quốc Dũng ✓
on
12/28/2018 09:10:00 PM
Rating:
Reviewed by Lê Quốc Dũng ✓
on
12/28/2018 09:10:00 PM
Rating:




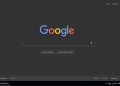
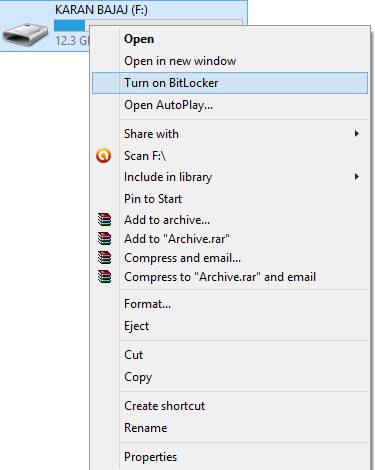
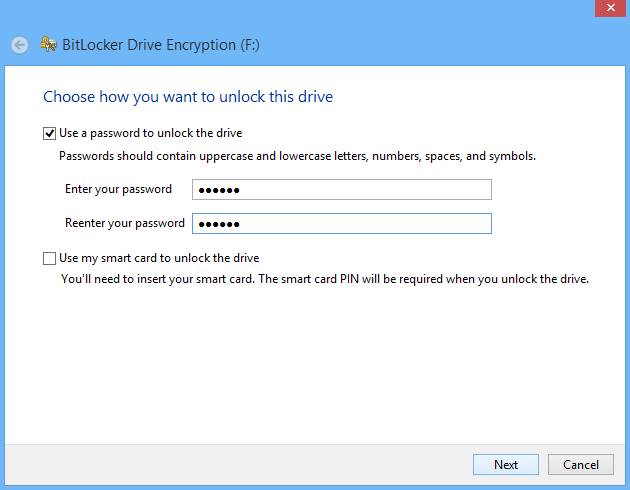
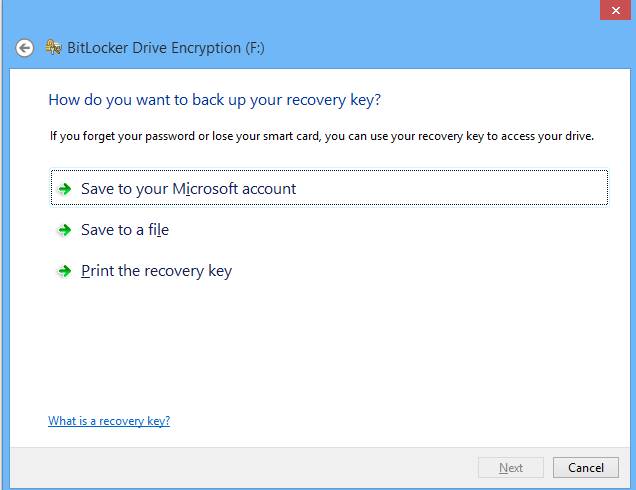
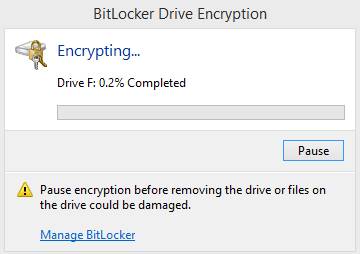
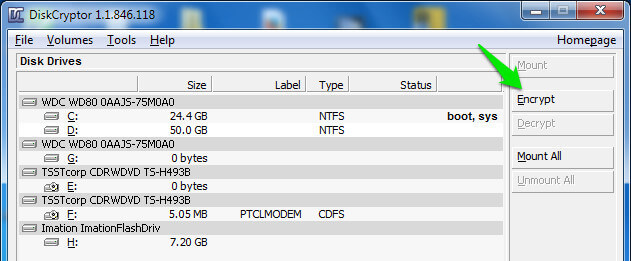
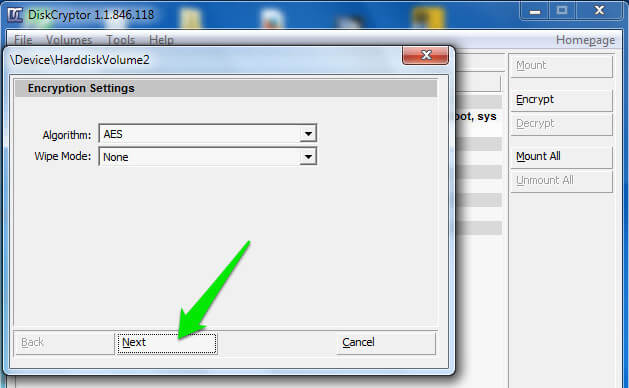


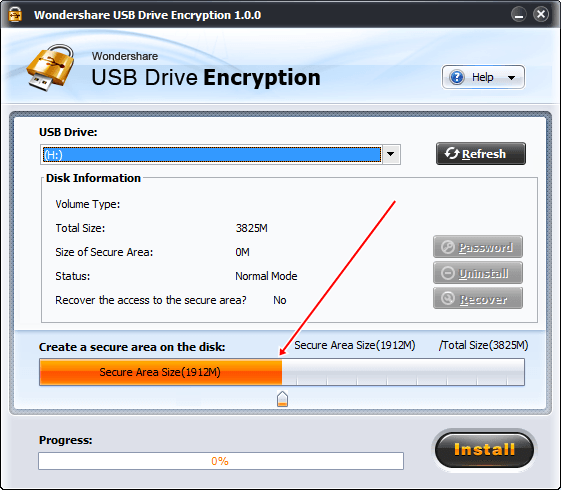
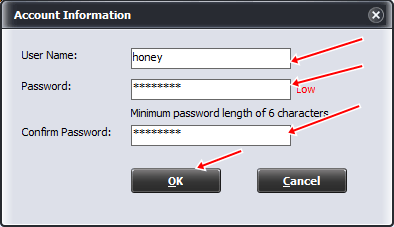












No comments: